안내
2019년 4월 9일 현재 서버의 사용방법은 2018년 4월 24일 안내된 방법과는 조금 다릅니다. 그래서 새로 안내합니다.
시작하기
계정명, 암호 찾기
- 흑판에 공지가 되어 있습니다. 흑판에서 계정명과 암호를 찾을 수 없는 사람은 아직 계정이 없는 것입니다.
- 현재는 2019년 1학기 미적분학 및 연습 01분반, 미분기하학 수강생에게만 계정이 발급되어 있습니다.
암호 바꾸기
- 제일 먼저 암호를 바꾸어 주기 바랍니다.
- 양성덕의 위키로 이동합니다.
- 발급된 계정으로 로그인한 후 화면 최상단에 있는 [프로필 업데이트]를 눌러 암호를 갱신합니다.
로그인 하기
- 양성덕의 주피터 서버로 이동합니다.
- 이제까지 한번도 이 홈페이지에 접속한 적이 없으면 아래 사진과 같은 경고 메세지가 뜹니다.
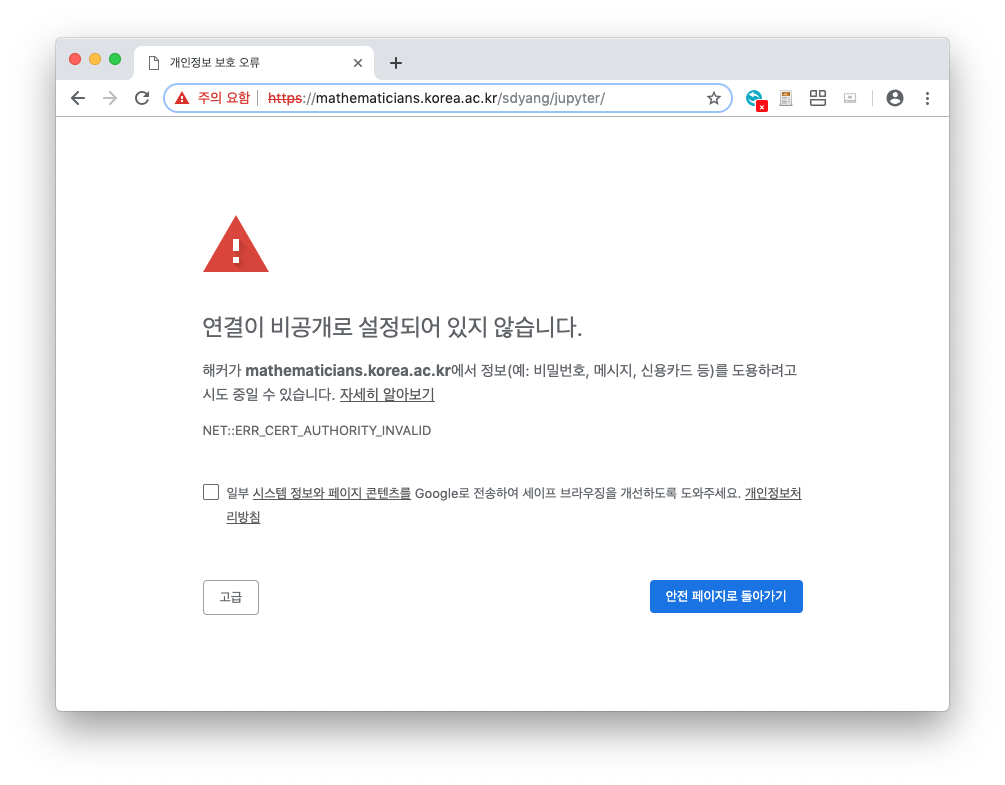
- 그러면 아래에 있는 [고급] 버튼을 누릅니다. 그러면 아래와 같이 화면이 뜹니다.
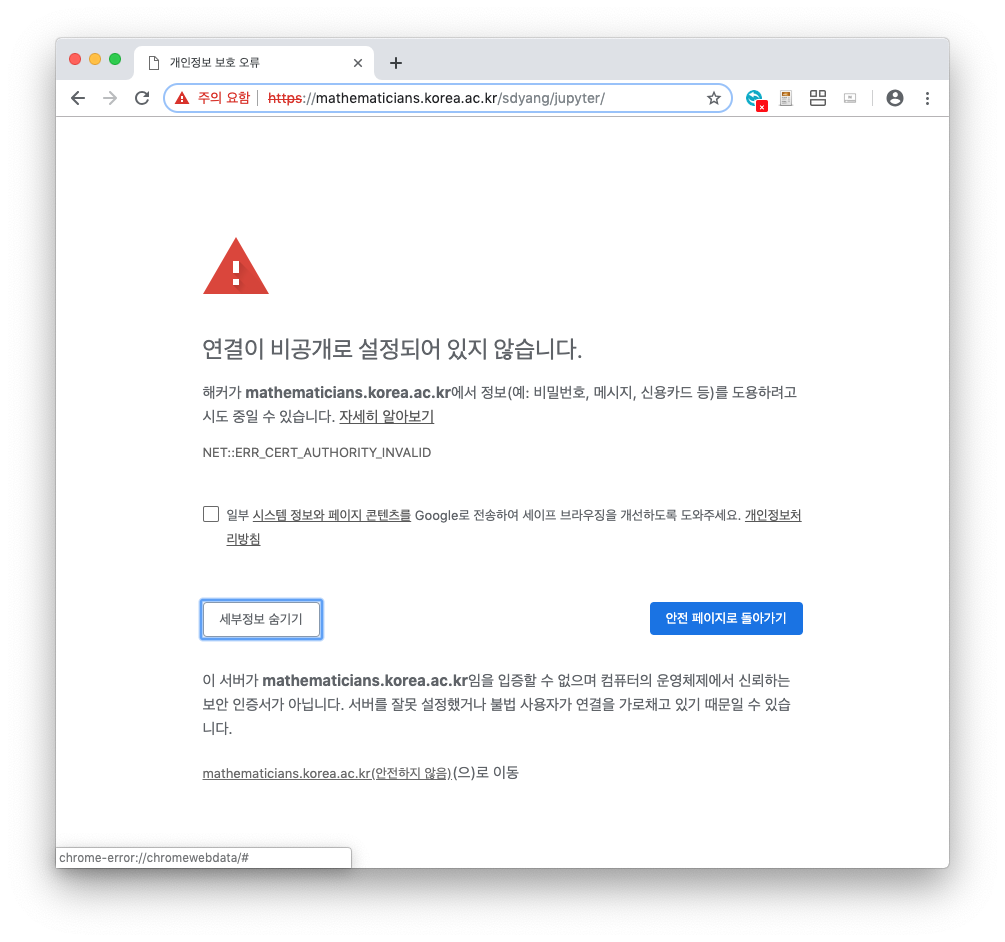
- 이 때 최하단에 있는 “mathematicians.korea.ac.kr(안전하지 않음)(으)로 이동”을 눌러 이동합니다. 그러면 로그인 화면이 뜹니다.
- 한번 이 과정을 거치면 다음부터는 로그인 화면이 즉시 뜹니다.

- 이제 로그인하세요.
샘플 파일 돌려 보기
첫 화면
- 처음 로그인하면 share/라는 디렉토리만 있습니다. 거기로 이동합니다.
제공된 샘플 파일을 그대로 돌려 보는 법
- share/ 디렉토리에 있는 파일들은 열고 실행은 할 수 있어도 저장이 되지 않습니다.
- 여러분은 share 디렉토리에 있는 파일들을 지울 수도 없고, 그 디렉토리에 파일을 만들 수도 없습니다.
- share/에 있는 파일을 엽니다.
- 각 셀마다 Shift + Enter를 누르면 각 셀이 실행된 결과를 볼 수 있습니다.
샘플 파일을 수정해서 나만의 파일을 만들고 싶을 때
- share/에 있는 샘플 디렉토리나 파일을 선택한 후 오른쪽 버튼을 누르면 나오는 명령어 중에 Cut을 선택합니다.
- share에 있는 원래 파일은 그대로 있으니 걱정하지 마세요.
- 홈으로 돌아가 오른쪽 버튼을 누르면 Paste가 나오는데 그걸 누르면 Cut한 디렉토리/파일이 붙여집니다.
- 이제 홈에 있는 파일들을 가지고 하고 싶은 일을 합니다.
이 서버에서 사용가능한 언어의 종류
- Python3, Python2, SageMath 8.6, TeX, Markdown
새 ipynb 파일 만들어 돌려보는 법
기본
- 새로 만들어진 파일이 위치할 디렉토리로 일단 이동합니다.
- [Launcher]의 [Notebook]에서 [python 3]을 눌러 새 ipynb를 만듭니다. (share/ 디렉토리에선 안 됨)
- Untitled라는 이름으로 열리는데 파일 아이콘을 눌러 이름을 바꿀 수 있습니다.
셀의 종류 바꾸기
- 셀은 기본적으로 Code 셀로 열립니다.
- 메뉴에서 Markdown을 선택하면 마크다운 셀로 바뀝니다.
- 마크다운 셀은 제목이나 설명, 그림 등을 넣는 셀입니다.
마크다운 셀에 수학기호 쓰기
- 제공된 동영상을 일단 보세요.
- 제공된 링크를 따라가 보세요.
- share/ 디렉토리에 있는 ‘TeX써서수식과그림넣는법.ipynb’ 열고 수식이 있는 마크다운 셀을 두번 클릭하여 어떻게 쓰여졌는지 보세요.
텍 파일을 쓰고 돌려 PDF 만드는 법
- [Launcher]의 [Other]에서 [Text File]을 열어 텍 소스를 입력합니다.
- 파일 아이콘을 눌러 파일 이름의 확장자를 txt에서 tex로 바꿉니다.
- 이제 tex 파일의 본문을 마우스 오른 버튼으로 콕 찍으면 [Show LaTeX Preview]라는 메뉴가 나오는 데 그걸 선택합니다.
- 그러면 pdf 파일이 생성되고 글을 보여 줍니다.